| ▶ | Haga clic en Herramientas > Administrador de red. |
Se abrirá el administrador de red TI-Nspire™.
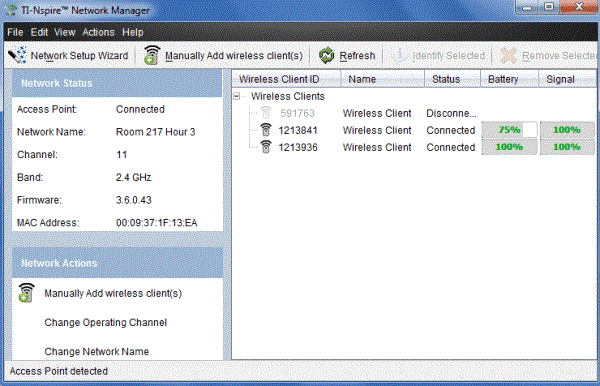
Nota: Haga clic en  Actualizar en cualquier momento para actualizar la ventana del administrador de red TI-Nspire™.
Actualizar en cualquier momento para actualizar la ventana del administrador de red TI-Nspire™.
Puede establecer o editar una red del salón de clases en cualquier momento utilizando el asistente de configuración de red.
| ▶ | En la ventana del administrador de red TI-Nspire™, haga clic en Asistente de configuración de red. |
El asistente lo guiará durante el proceso para configurar una red del salón de clases, incluyendo:
| • | Actualizar todos los dispositivos portátiles de estudiantes y del salón de clases con la versión de sistema operativo (SO) más reciente. El sistema operativo de los dispositivos portátiles debe coincidir con la versión del software instalado en la computadora. |
| • | Conecte el punto de acceso y si es necesario, actualice el firmware del punto de acceso. |
| • | Nombre la red de la clase. |
| • | Si es necesario, seleccione un canal para el punto de acceso. |
| • | Agregue clientes inalámbricos a la red. |
| • | Cree una copia de seguridad de la configuración de la red de clase. |
El estado de la red se muestra en la barra lateral de la ventana del administrador de red TI-Nspire™.
Nota: Si la barra lateral se encuentra oculta, haga clic en Ver > Barra lateral. Haga clic en Actualizar para actualizar el estado si el administrador de red ya está abierto.
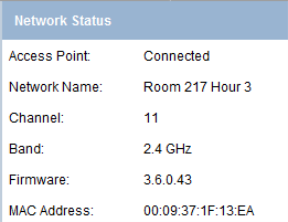
El estado de la red muestra la siguiente información:
| • | Punto de acceso. Muestra si el punto de acceso está conectado o desconectado. |
| • | Nombre de la red. El nombre que le asignó a la red al configurarla. |
| • | Canal. El canal operativo del punto de acceso para la red actual. |
| • | Banda. El enlace de comunicación seleccionado. |
| • | Firmware. La versión del punto de acceso. |
| • | Dirección MAC. La dirección de control de acceso de medios que identifica el punto de acceso. |
Después de que haya configurado la red, todos los adaptadores que agregó aparecerán en la ventana del administrador de red TI-Nspire™. Si el adaptador o soporte inalámbrico se carga y se conecta a un dispositivo portátil TI-Nspire™ que está encendido, el administrador de red TI-Nspire™ mostrará el estado como conectado. Se llevará hasta 30 segundos en reconocer el cliente inalámbrico y mostrar su estado como conectado. La ventana de estado también muestra el estado de la batería y la intensidad de la señal.

Si el adaptador no está conectado a un dispositivo portátil TI-Nspire™ que esté encendido, el administrador de red TI-Nspire™ mostrará el estado como desconectado. El administrador de red TI-Nspire™ recuerda las identificaciones de los adaptadores que usted agregó y, la siguiente vez que encienda el dispositivo portátil TI-Nspire™ que está conectado al adaptador, el administrador de red TI-Nspire™ lo reconocerá.
Puede agregar adaptadores inalámbricos manualmente en cualquier momento.
Cuando agrega manualmente un adaptador inalámbrico, este aparece de inmediato en la ventana del administrador de red TI-Nspire™.
| 1. | En la ventana del administrador de red TI-Nspire™, haga clic en Agregar manualmente clientes inalámbricos. |
Se abrirá el cuadro de diálogo Agregar clientes inalámbricos por número de identificación.
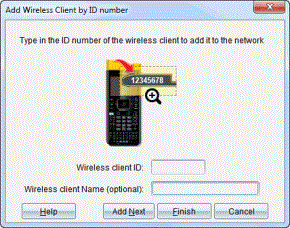
| 2. | Para cada adaptador inalámbrico que agregue, busque el número de identificación en la parte posterior del adaptador y escríbalo en el cuadro Identificación de cliente inalámbrico. La identificación es los últimos seis dígitos del número de ocho dígitos (ignore los primeros dos ceros). |
| 3. | Introduzca un sobrenombre en el cuadro Sobrenombre de cliente inalámbrico (opcional). |
Los sobrenombres pueden consistir de letras, espacios y números. Un sobrenombre debe contener un mínimo de 1 carácter y puede contener un máximo de 64 caracteres.
| 4. | Haga clic en Agregar siguiente para agregar otro adaptador si tiene más de un cliente inalámbrico para agregar. |
| 5. | Cuando haya terminado de agregar todos los adaptadores, haga clic en Finalizar. |
Después de agregar manualmente los clientes inalámbricos, deberá asociarlos con la red que usa los dispositivos portátiles.
| 6. | Encienda el dispositivo portátil TI-Nspire™. |
| 7. | Conecte un adaptador adaptador a cada dispositivo portátil. (Consulte las instrucciones para conectar adaptadores inalámbricos a un dispositivo portátil TI-Nspire™). |
| 8. | En la pantalla de inicio del dispositivo portátil TI-Nspire™, seleccione 5:Configuración > 6:Red. |
El dispositivo portátil detalla las redes disponibles a su alcance.
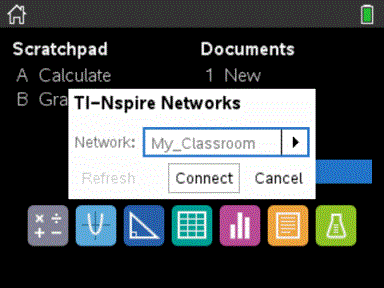
| 9. | Seleccione la red en la que agregó los clientes inalámbricos y haga clic en Conectar. |
Los clientes inalámbricos ahora están asociados con el punto de acceso.
| 1. | En la ventana del administrador de red TI-Nspire™, haga clic en Cambiar canales de operación. |
Se abrirá el cuadro de diálogo Opciones de puntos de acceso avanzadas.
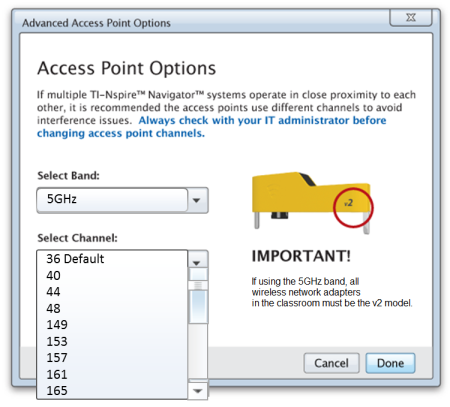
Importante Si está utilizando el adaptador de red TI-Nspire™ CX Navigator™; adaptadores v2, puede seleccionar la banda de 2.4 GHz o de 5 GHz. Si tiene una mezcla de adaptadores de red inalámbricos, debe seleccionar la banda de 2.4 GHz.
| 2. | Seleccione un canal diferente del cuadro desplegable. |
| 3. | Haga clic en Listo. |
El cuadro de diálogo Cómo configurar el punto de acceso se abre y el software configura el punto de acceso.
Guardar una configuración de red le permite poder volver a cargar la configuración posteriormente con el administrador de red TI-Nspire™. La información de la red guardada incluye la lista de identificaciones de clientes inalámbricos, el nombre de la red y el canal seleccionado en el punto de acceso. De manera predeterminada, el archivo se guarda en la carpeta Mis documentos/TI-Nspire/Navigator Network.
| 1. | En la ventana del administrador de red TI-Nspire™, haga clic en Acciones > Guardar configuración de red. |
Se abrirá el cuadro de diálogo Guardar.
| 2. | Asigne un nombre a la red y haga clic en Guardar. Puede guardar el archivo en otra ubicación, si lo desea. |
Volver a usar una red guardada le permite volver a cargar la configuración de una red guardada. Al volver a usar una red ahorrará tiempo porque no es necesario volver a configurar una nuevamente.
| 1. | En la ventana del administrador de red TI-Nspire™, haga clic en Acciones > Aplicar configuración de red guardada. |
Se abre el cuadro de diálogo Aplicar una red.
| 2. | Seleccione la red y después haga clic en Aplicar una red. |
| 3. | El punto de acceso está configurado con la configuración de la red guardada. |
Para identificar los clientes inalámbricos que no estén respondiendo, complete los siguientes pasos.
| 1. | En la lista de componentes de hardware, en la ventana del administrador de red TI-Nspire™, haga clic para seleccionar los clientes inalámbricos. Para seleccionar más de un cliente inalámbrico, presione y mantenga presionada la tecla Mayús o Ctrl (Mac®: tecla “) y haga clic en los elementos que desea seleccionar. |
| 2. | Haga clic en Acciones > Identificar seleccionados. |
| 3. | Observe alrededor del salón de clases. |
| • | Si está utilizando una base de conexión, ambos indicadores LED de la base de conexión parpadearán rápidamente de color verde. |
Puede identificar los clientes inalámbricos que no estén funcionando porque sus luces LED no estarán parpadeando.
Ahora que sabe dónde se encuentran los clientes inalámbricos que no están funcionando, los podrá agregar a la red una vez más.
Para quitar los adaptadores de la red de la clase, realice los siguientes pasos.
| 1. | En la ventana del administrador de red TI-Nspire™, seleccione los adaptadores inalámbricos que desea eliminar de la red. |
| 2. | Haga clic en Acciones > Quitar seleccionados o haga clic en  . . |
| 3. | Cuando se le indique, haga clic en Quitar. |
Los clientes inalámbricos seleccionados se quitan de la lista.
| 1. | En la ventana del administrador de red TI-Nspire™, haga clic en Acciones > Establecer configuración predeterminada de fábrica para el punto de acceso. |
El punto de acceso se vuelve a configurar a los valores de fábrica predeterminados.
| 2. | Haga clic en Aceptar cuando se muestre el mensaje de confirmación. |